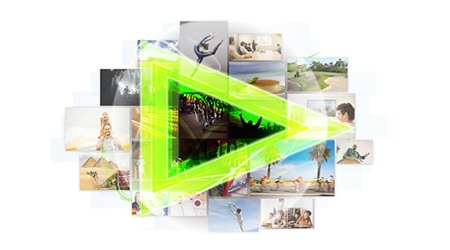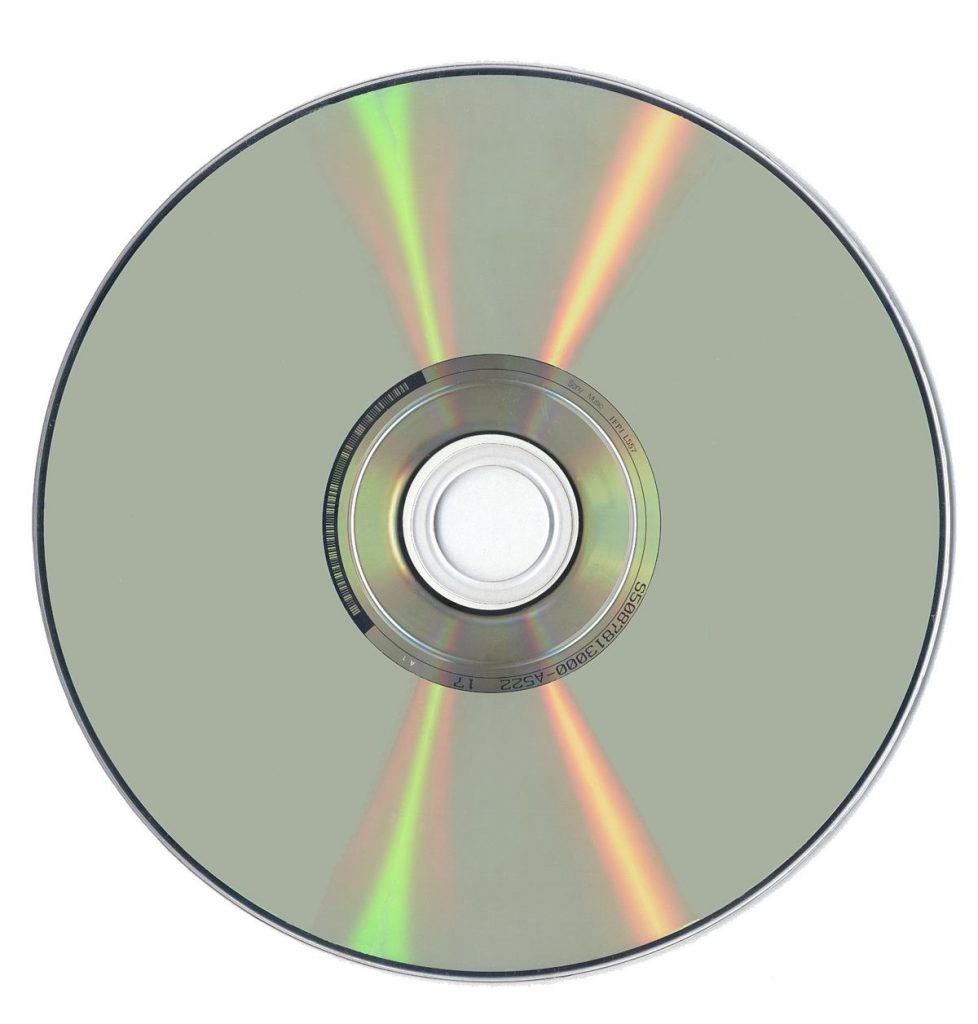結婚式で上映される新郎新婦のプロフィールビデオ。
ゲストが知り合う前の幼少期・学生時代の様子を知ることができたり、新郎新婦との思い出や二人の馴れ初めに目を細めたり、ゲストにとっても楽しめるイベントです。
ご家族にとっても成長を振り返る良い機会となるでしょう。
さまざまな演出の中でも定番のものとして定着していますよね。
今回は、プロフィールビデオの作成方法について解説します。
笑いあり、感動あり、センスありのプロフィールビデオを作ってみましょう!
プロフィールビデオの作成は3パターン

プロフィールビデオの作成方法は、主に以下の3通りです。
①映像制作会社に依頼する方法
②式場に依頼する方法
③自作する方法
それぞれの方法の詳細、メリット・デメリットなどを解説します。
①映像制作会社に依頼する
1つめに紹介するのは、映像制作会社に依頼する方法です。
インターネットでの検索や、ブライダルフェアなどの広告や紹介で気になる業者があれば連絡をし、依頼をします。
連絡をする際は、結婚式の日程と予算、どのようなビデオにしたいのかを簡単に伝えてください。
当然ながら業者によって価格に差がありますので、複数の会社から見積もりをとり、総合的に選択することをおすすめします。
2ヶ月前には業者を決定し、打ち合わせを済ませておくと安心でしょう。
〈メリット〉クオリティの高い動画が仕上がる、手間がかからない
〈デメリット〉費用がかかる、業者選びを自分でしなければならない
②式場に依頼する
ほとんどの式場が、制作会社と提携してプロフィールビデオの制作を請け負っています。
自分で探す必要がない点、はじめから費用も決まっており、挙式費用とまとめて支払いができる点などがメリットで、もっとも手間のかからない方法だと言えるでしょう。
他の方法だと、持ち込み料が必要となるおそれがありますが、式場に直接依頼すればその心配もありません。
〈メリット〉圧倒的に手間が省ける、持ち込み料の心配が不要
〈デメリット〉費用が高額
③自作する
節約したい方、こだわりの強い方は、自作するのがおすすめです。
今はパソコンやスマートフォンで作成できますから、使用に慣れた方なら比較的簡単に作れるでしょう。
必要な機器やソフトさえあれば、費用を0に抑えることができる(有料ソフトの購入や楽曲の許諾を取得しなかった場合)のは大きなメリットです。
ただし、3つのうちもっとも手間と時間のかかる方法です。挙式直前はあらゆる準備に追われますから、自作する場合は時間に余裕を持って作成に臨むようにしてくださいね。
〈メリット〉オリジナルのプロフィールムービーが作れる、費用がかからない
〈デメリット〉労力・時間がかかる
プロフィールビデオ制作の流れ(自作含む)
プロフィールムービーを映像制作会社や式場に依頼するにしても、自作するにしても、ある程度の流れは自分で考えなければいけません。
続いては、作成の流れについて確認していきましょう。
構成を考える
まず、どのような構成で映像を作るかを考えてみましょう。定番の構成は、以下のようなものです。
①オープニングタイトル
②新郎の生い立ち(誕生から現在にいたるまで)
③新婦の生い立ち(誕生から現在にいたるまで)
④ふたりの出会いのエピソード
⑤ふたりの思い出(出会いから現在にいたるまで)
⑥エンディング(ふたりの旅立ちを決意する言葉やお世話になった方への感謝の言葉など)
BGMを選ぶ
次に、BGMを選びます。
好きな曲、ふたりの思い出の曲、多くのゲストが知っている曲など、曲を選ぶ基準はさまざま。
基本的には、結婚式=おもてなしの場ですから、幅広い年代の方が楽しめる音楽がよいでしょう。
好きだからという理由だけでロックやEDMの楽曲を使用しては、せっかくの映像の内容がゲストに伝わりません。
会場の雰囲気に合ったもの、思い出に浸れる曲調のもの、思い出や絆、感謝の気持ちが歌詞に込められている曲などがおすすめです。
最近人気の曲として、以下のようなものがあります。
・365日/Mr.children
・Marry You/Bruno Mars
・ありがとう/大橋卓弥
・Butterfly/木村カエラ
・糸/Bank band
・家族になろうよ/福山雅治
・CAN YOU CELEBRATE?/安室奈美恵 など
結婚式で使用される人気曲はこちらの記事を参考にしてくださいね!

映像制作会社や式場に制作を依頼する場合はほぼ問題ありませんが、自作する場合には使用する楽曲の著作権に気をつけましょう。
著作権を侵害しない方法は、後ほどご紹介します。
写真を選ぶ
構成に合った写真を選びましょう。
新郎新婦本人が大きく写っている写真よりも、どんな家族だったのか、どんな子どもだったのかが伝わる写真、打ち込んできたことや趣味、仲間に囲まれている写真などがおすすめです。
今までのふたりそれぞれの歩みを満遍なく紹介し、新郎新婦の写真の枚数に差が出ないよう調整することも大切です。
ただし、写真を選ぶときは、幼い頃の写真、学生時代の写真を見返しているうちに思い出に浸り、時間が過ぎ去ってしまわないよう要注意です。
キャプションを考える
映像のオープニング・エンディングに添えるメッセージや、各写真に乗せるキャプションを決めていきます。
以下、各シーンのキャプションの例を列挙します。
〈オープニングタイトルの例〉
タイトルはできるだけシンプルに。
横文字にするとおしゃれに見せることができます。
・ふたりの名前(TARO&HANAKO など)
・Welcome To Our Wedding Party 2018/03/20
・This is our Story
〈生い立ちのキャプションの例〉
物心つく前の様子は、両親や兄弟姉妹にどんな子どもだったのか尋ねてみると参考になるかもしれません。印象的だったことなどをキャプションに入れましょう。
ゲストとして招いた友人との思い出を振り返るコメントもおすすめです。みなさん懐かしい気持ちになるでしょう。
ただし、あくまで写真がメインであることを念頭に、一言添える程度で。
〜誕生〜
・19××年△月◯◯日 東京都で誕生
・佐藤家の長男として3340グラムで誕生!
・元気に育つようにと「元気」と名付けられました
〜幼少期〜
・お父さんとのお風呂の時間が大好きでした
・弟ができて面倒見のよいお姉ちゃんになりました
・人見知りでいつもお母さんの後ろに隠れていました
・いつもお兄ちゃんの後を追いかけていました
〜学生時代〜
・リレーではアンカーに選ばれました
・今でも親友の◯◯とはいつも一緒!
・テニス一筋、真っ黒だった中学時代
・吹奏楽部に入部 最高の仲間と出会えました
・文化祭で披露したダンスは学校中から好評
・お母さん、この頃はあまり口をきかなくてごめん
・1年間のカナダ留学の思い出は宝物
・成人式ではお母さんの振袖を着ました
〜社会人時代〜
・◯◯株式会社入社 上司や先輩に鍛えられました
・営業部に配属 楽しい同僚に恵まれました
・休日は旅行三昧!いろんな場所に行きました
〈ふたりの出会いのエピソードのキャプションの例〉
初々しい気持ちをキャプションに入れてみましょう。お二人と所縁のあるゲストがいれば、感謝の気持ちを伝えるチャンスにもなりますよ。
・運命の出会いは友だちが開いた飲み会
・キューピッドは◯◯(ゲストの名前)
・成人式で再会!大人っぽくなった姿に惹かれ合いました
・お互いの第一印象「かわいい人だな〜」「子どもみたいに笑う人」
・◯◯から告白!晴れておつきあいスタート
〈ふたりの思い出のキャプションの例〉
写真を撮った場所、そこで起こった出来事などをキャプションで補足します。お二人にとっても思い出を振り返る良い機会になるでしょう。
・初めてのデートは横浜
・ふたりとも食べ歩きが大好き
・共通の趣味はスノーボード 冬は毎週のように雪山へ
・初めてふたりで行った海外はグアム
・◯◯の誕生日にサプライズプロポーズ!
・両家の顔合わせではお父さん同士が意気投合
・付き合った記念日に入籍
〈エンディング/ふたりの旅立ちを決意する言葉やお世話になった方への感謝の言葉の例〉
最後はプロフィールムービーを締めるキャプションを入れます。ゲストのみなさんが晴れやかな気持ちになる言葉で締めくくりましょう。
・ケンカをすることもあると思うけど 両親のような夫婦になります!
・これからはふたり力を合わせて歩んでまいります
・本日はお越しいただきありがとうございます
・この日を迎えられたのは ここにいる皆さまのおかげです
・まだまだ未熟なふたりですが 今後ともご指導ご鞭撻のほどよろしくお願いいたします
・皆さまからいただいた祝福を胸に 温かい家庭を築きます!
〈キャプションの注意点〉
キャプションが長すぎると、写真が切り替わるまでに読みきれず、せわしない印象を与えるおそれがあります。長い文章をつけたい写真は長めに表示したり、複数の写真に渡って表示させたりする工夫が必要です。
また、キャプションをつける写真とつけない写真をバランス良く配置したりすることも、伝えたいことが伝わる映像にするのに効果的です。
プロフィールビデオを自作するためのソフトやアプリの使い方
ここまでで、どのようなプロフィールビデオを作りたいのか、ある程度想像できたのではないでしょうか?
次は、実際に作ってみるステップです。具体的な作成方法について紹介していきます。
PCソフトを使用する
PCで使用できるソフトには、「iMovie」、「Windowsムービーメーカー」、「Final Cut」、「PhotoMovie Studio Wedding」などがあります(後者2つは有料)。
OSによって使用できるソフトが異なりますので、お持ちのOSに合わせたソフトを選んでください。
ここでは、代表的なiMovieとWindowsムービーメーカーの使い方を簡単にご紹介します。
iMovie(Macのみ)
iMovieとは、Appleが開発した映像編集ソフトです。Apple製のパソコンには、iMovieがあらかじめインストールされています。
〈使い方〉
①iMovieを起動し、新規ムービーを作成する
起動後、メニューバーのファイル>新規ムービーを選択。
テーマ(映像エフェクトのフォーマット)を一つ選択します。各テーマのデモは、クリックすることで見ることができます。適用するスタイルを選んだら、右下の「作成」ボタンをクリック。
②素材を取り込む
写真や動画などの素材をiMovie内に取り込みます。「マイメディア」内の「メディアを読み込む」、またはメニューバーの「ファイル」から「メディアを読み込む」をクリックします。
③音楽を取り込む
素材を取り込んだときと同様の手順で、挿入したい音楽のファイルを選択します。
④ムービーの作成を開始
画面上部のブラウザから下部のタイムラインに写真や動画をドラッグ&ドロップします。音楽ファイルも同様です。すると、タイムライン上に写真・動画と緑色のバーで音楽が並びます。
⑤映像の長さや音楽の長さを調整・編集
写真・動画の右端にカーソルを合わせると、秒数が表示され、クリックすれば長さを調節することができます。メニューバーの「変更」から「クリップの分割」を選択することで、分割することも可能となります。
音楽の最後にカーソルを合わせ、ドラッグすることで音楽の長さを調節することもできます。
⑥タイトル・キャプションを入れる
左上の「タイトル」を選択すると、タイトルフォーマットがいくつか出てきます。その中から好きなフォーマットを選択し、タイムライン上にドラッグ&ドロップします。
文字だけのカットを作りたい場合は、写真と写真の間にタイトルを入れることで黒地に文字だけのカットが入ります。
⑦エフェクトを効果的に
写真をただ並べるよりも、エフェクトを使って写真を切り替えるとぐっとプロっぽさが出ます。左上の「トランジション」をクリックし、お好みのフォーマットを写真・動画の間にはめ込むだけで映像の印象がガラリと変わるでしょう。
⑧でき上がったら書き出し
画面右上の、上向きに矢印が出ている四角いボックスマークをクリックし、「ファイル」を選択します。そして書き出し形式や保存先のフォルダを選べば、作成した映像がファイルとして完成します。
Windowsムービーメーカー(Windowsのみ)
Windowsユーザーなら、ムービーメーカーがおすすめ。無料でありながら本格的な動画編集が可能なソフトです(ただし、2017年頭にWindowsによるサポート・ダウンロードが終了していますので、新たにインストールすることは基本的にはできません)。
〈使い方〉
①素材を取り込む
まずはムービーメーカーを起動し、使用したい写真をソフトの中に取り込みます。
「ホーム」>「ビデオおよび写真の追加」、または空のタイムラインの真ん中にあるアイコンを左クリックします。取り込んだ写真は、ドラッグすることで順番を入れ替えることができます。
②音楽を取り込む
「ホーム」に♪マークで「音楽の追加」というアイコンがあるので、左クリックします。
自分のパソコンに入っている音楽を合わせるには「PCから音楽を追加」を、著作権フリーの音楽を選ぶなら「新しい音楽をオンラインで検索」をクリックします。
音楽ファイルを追加すると、写真の下に緑色の細い帯が表示されます。
③タイトルを入れる
「ホーム」>「タイトル」をクリックし、動画冒頭にタイトルを挿入します。「テキストツール」>「フォーマット」より、タイトルの特殊効果を設定することもできます。
④写真にキャプションを追加する
「ホーム」>「キャプション」から写真に乗せるコメントを追加できます。
⑤クリップの間隔に切替効果を
「アニメーション」から切替効果を選択します。動画クリップを選択し、使いたい効果を左クリックすれば、単調だった写真の切り替えに動きが出ます。
⑥保存し、DVDに書き出し
完成したら、まずは「プロジェクトの保存」をクリック。そして、さらに「ムービーの保存」>「高解像度ディスプレイ用」を選択してください。「コンピューター用」だと、画素数が粗い映像になってしまうおそれがあります。
※iMovie、Windowsムービーメーカーともに、他にもたくさんの機能があります。さまざまな機能を試してみて、オリジナルの映像を作ってみてくださいね。
◆いずれもDVDへの書き出しが必要
iMovie、ムービーメーカーでプロフィールムービーを作成する方法を紹介しました。
ここまでは、データを作る方法です。
ここからさらに、式場に持ち込むためにはDVDに書き出す必要があります。DVDへ焼くには、上記とはまた別のソフトが必要です。
Macの場合「Burn」、Windowsの場合「Windows DVDメーカー」を使用します。
〈用意するもの〉
・DVDスーパーマルチドライブまたはブルーレイドライブ(ディスクを挿入する箇所がないパソコンの場合)
・空のDVDディスク(DVD-RまたはDVD-RW。式場によって指定されている場合があります)
・Burn またはWindows DVDメーカー
〈Burnの使い方〉
①アプリを起動。
②ファイルの下の部分に焼きたいデータをドラッグ。上のタブはデータをクリックしてください。
③右下の「ディスク作成」ボタンを押します。
〈Windows DVDメーカーの使い方〉
①Windowsムービーメーカーのアプリを起動。
②「ムービーの保存」>「DVDへの書き込み」を選択し、パソコン上に保存する。
③Windows DVDメーカーを起動し、先ほど保存した映像データを選択。「次へ」ボタンを押します。
④右下の「書き込み」をクリック。
スマホアプリで
最近は、簡単にプロフィールムービーを作れるスマホアプリも登場しています。スマートフォンなら通勤中や就寝前など、隙間時間に作成することもできるので、忙しいお二人にとってありがたい味方となってくれそうですね。
iMovie(ios)
先ほど紹介したiMovieは、MacのパソコンでなくともiPhoneやiPadで使用することもできます。パソコン版よりも単純な構造になっており、より直感的にシンプルに動画を作成することができます。
ただし、DVDに焼く作業はパソコンがなくては行えません。スマートフォンに一旦保存し、パソコンへデータを移動させ、上記の方法でDVDに書き出しを行う必要があります。
レコフォト-結婚式感動プロフィールムービー(ios/Android)
結婚式のプロフィールムービー専用のアプリもあります。
このアプリでは、結婚式で人気の曲が150曲以上用意されているほか、できあがったデータをDVDに書き出して発送してくれるサービス(料金14,850円+送料540円)がついています。
さらに、ディスクには楽曲の正規利用を証明する「ISUMシール」(ISUMについては後述します)がついており、著作権についての心配も要りません。
作り方も簡単。曲とテーマを選べば、全体の構成などすべて決定されるので、あとは写真と文字を入れるだけです。
さらに、以下のようなオプションサービスもついています。
-かけこみプラン(+6,000円):通常発送の場合、注文より5営業日後に発送となりますが、このプランを選択すれば最短翌営業日に発送されます。
-データチェックプラン(+5,000円):選任のスタッフが完成したムービーをチェックし、写真の画質や誤字・脱字など、不備をレポートにまとめて送付します。
-わがままプラン(+10,000円):データチェックおよび優先発送両方を行ってくれるプラン。挙式日に合わせて、最適なスケジュールを選任スタッフが提案してくれます。
プロフィールビデオ作成時の注意点
各ソフト・アプリの簡単な使い方を紹介しました。意外と簡単にできることに驚かれたのではないでしょうか。
しかし、いくつかの注意点に気をつけなければ、せっかく一生懸命作った映像が水の泡となってしまうおそれがあります。
◆上映時間は長すぎず短すぎず
あまりに長い映像だと、ゲストが飽きてしまい、会場の雰囲気が間延びしてしまうおそれがあります。反対に短すぎては、物足りなく感じてしまうかも。
5分程度(音楽1〜2曲分)なら、盛り込みたい写真をゆったり見せることができ、ゲストが途中で飽きてしまうこともないでしょう。どうしても少し長くなってしまう場合は、飽きさせない工夫をすることも大切です。
◆上映サイズを確認-文字は読めますか?
映像には、セーフティエリアというものがあります。テレビやプロジェクターと、パソコンやスマートフォンに表示される画面の範囲は異なっており、テレビやプロジェクターで安全に表示されるエリアをセーフティエリアと呼びます。
この範囲の外に文字や人の顔を配置すると、映像が切れてしまうおそれがあります。編集ソフトによっては、セーフティエリアが線で表示されていますが、ない場合は画面の80%の枠内に収まるよう注意しながら作成してください。
また、白い背景に白い文字を乗せても、当然ながら読めません。文字を白で統一したい場合は、文字の背後に影をつけたり、文字の背景色を変えるなどの工夫が必要です。
文字が小さすぎないかどうかも、確認すべきポイントです。
◆スクリーンの比率、画素数をチェック
式場のスクリーンサイズを確認しておきましょう。多くの式場は4:3または16:9の比率のスクリーンを使用しています。
作成する際は、この比率に合わせて映像のアスペクト比を設定する必要があります。比率が合っていないと、不自然に横に伸びたり縦に伸びたりしてしまいます。
また、特にスマホで作成した場合、小さな画面ではきれいに見える映像であっても、大きな画面に映し出すと画像が荒く、粗雑な印象を与えてしまいかねません。
◆写真の拡大やコラージュはできるだけ避ける

元の写真を極端に拡大すると画素数が落ち、画像のクオリティが下がってしまいます。
コラージュ(1つのカットに複数の写真を配置すること)も、うまく使用しなければ逆効果になってしまうかも。
特に複数の人が写っている写真をコラージュすると、画面がごちゃごちゃして見える上、顔がまったく認識できなくなるおそれがあります。
◆著作権や著作隣接権を侵害しないこと
営利目的ではない場合でも、多数の招待客が列席する結婚式では「私的使用」の範囲を超えるため、CD音源をDVDに焼いて使用することは著作権法違反となってしまいます。
著作権とは、音楽を作る作詞者・作曲者の権利。著作隣接権とは、音楽を広く伝えるレコード製作者・歌手の権利です。
これらの権利を侵さずに音楽を映像とともに流す方法としては、動画に合わせてCD音源を流す方法、許諾を取得してDVDに焼き込む方法などがあります。
また、そもそも著作権に関わりがない楽曲を使用することで、侵害することを避けることができます。
詳しくはこちらをご覧ください(http://www.jasrac.or.jp/info/bridal/)。
・動画に合わせてCD音源を流す
CDの音源をそのまま流すことは、特に著作権上の問題はありません。そのため、作成した動画と音楽を同時に流すことで著作権の問題をクリアできます。
ただし、動画と音楽をぴったり合わせて再生するのは難しく、少しずれてしまうなどのトラブルが起こる可能性があります。
・許諾を取得してDVDに焼き込む
一般社団法人 音楽特定利用促進機構(Initiative for Special Uses of Music略称:ISUM=アイサム)という団体が、結婚式などで利用される市販CD音源の著作権・著作隣接権の権利処理および権利料の支払処理を、オンライン上で簡単にできるシステムを提供しています。
まずは利用したい楽曲がISUMに登録されているかどうかを確認し、あれば必要事項を申請した上で利用料を支払う必要があります。
(参考:https://isum.or.jp)
・著作権が消滅した楽曲、著作権フリーの音源を使用する

著作権は、作曲者や作詞家など、音楽を作った人が亡くなり、50年を経過すれば消滅します。
また、著作権フリーの楽曲をダウンロードできるサイトもあるので、その中から選んで映像とともに流すことはまったく問題ありません。
これらの方法であれば、著作権の手続きなく無料で使用できます。
しかしながら、上記で紹介したようなJ-pop音楽や洋楽はほとんど著作権で守られています。著作権が消滅した楽曲、著作権フリーの楽曲から選ぼうとすると、かなり選択肢は絞られてしまいます。
なお、結婚披露宴の出席者が両親や兄弟姉妹などの身内のみで、ごく少人数に限られるケースでは、私的使用とみなされます。
◆式場の納品ルールを確認しよう

式場に納品するデータは、式場のルールに従って作成してください。
主なルールには以下のようなものがあります。あらかじめしっかりと式場に確認し、トラブルのないように進めましょう。
・オーサリング・ファイナライズは必要?
書き出したデータをそのままDVDに焼いても、上映できないおそれがあります。一般のDVDプレーヤーで再生できる形式に変換しなければいけない可能性があるので、式場に確認してみましょう。
・冒頭に黒を最低5秒配置する
再生する際は、すぐに映像が始められるようにポーズの状態でスタンバイします。黒を入れなければ、映像の頭が最初から見えてしまうので、黒を入れる必要があります。
また、同様の理由でメニュー画面はつけないほうがよいでしょう。この辺りも、式場によってはルールとして定められています。
・映像が複数ある場合は1枚のDVDにつき1つの映像を格納すること
オープニングやエンドロールなど、複数の映像のデータを持ち込む場合は、1枚につき1つの映像を格納するようにしてください。
また、どれがどのディスクに格納されているかわかるようにしておくことも重要です。
・DVD盤面に両家名など必要情報を記入すること
記入しておくべき必要情報がないかどうか、事前に式場に確認しておきましょう。DVDのケースではなく、盤面に直接記入するのがポイントです。
式場は中身の取り違えなどないよう細心の注意を払ってくれますが、お二人側でも混乱のないような工夫を施すことが大切です。
◆再生確認は念入りに!
完成したら、何度も何度も再生しておかしなところがないかチェックしてください。できれば、式当日と同じ環境で事前に再生確認をしましょう。
・文字は切れていませんか?小さすぎませんか?
・画素数は問題ないですか?
・BGMの音量のバランスは良いですか?
・コマ送りや映像が飛んだりせず、スムーズに再生されますか?
などに注意して確認し、都度微調整しながら完成させてください。
また、PCで焼いたDVDと式場のDVDレコーダーの相性が悪いといった最悪の事態もあり得ます。再生できないような致命的な失敗を防ぐためにも、式場には1〜2週間前までには渡しておくことをおすすめします。
プロフィールムービー実例
インターネット上には、たくさんの先輩カップルが作成したプロフィールムービーがアップされています。ぜひ参考にして、自分たちらしいより素敵な映像を作っちゃいましょう!
プロフィールムービーのご依頼は「プロフィール学園」

今回は、自作でプロフィールムービーを作る方法を紹介していきました。
実際のところ、自作でプロフィールムービーを作るのはそう簡単ではありません。
自作が難しそうであれば業者へ依頼してしまうのも一つの方法です。
今では低予算でもクオリティの高いプロフィールムービー作成を依頼できる業者がたくさんあります。
その中でもおすすめしたいのが、「プロフィールムービー学園」です。
なんと、980円~という破格でプロフィールムービーの制作依頼が可能!
最短1日のスピード納品も可能で、お急ぎの方にもおすすめです。
かなり安い料金で依頼ができるので、お試しで利用してみるのも良いですね。

まとめ
自作すれば、業者や式場に依頼した場合にかかる数万円〜十数万円という費用が節約できますから、節約したい方は「自分で作ってみよう!」と考えるかもしれません。
ただし意外と労力がかかりますし、慣れていない方は時間もかかるでしょう。気をつけなければいけない点も多く、一生懸命作ったのにトラブルに見舞われるおそれもあります。
でも、自分たちが作ったムービーを見て、ゲストや家族が喜ぶ姿を目にするのはとても幸せな経験となるでしょう。さまざまな注意点を知った上で、すてきなプロフィールムービーを制作してくださいね!
こちらの記事も是非ご覧ください♪
誰でも分かる!プロフィールムービーの構成・曲・制作ソフトの基本